Use the Excel Ctrl + X cut shortcut to move the selected content, formatting styles, and formulas, or use the same shortcut on Mac.
Once your data is in the clipboard, use the paste values shortcut or the paste special command.
Windows key
Mac key
Differences between cut and copy
Cut vs Copy:
- Cut: This removes the selected data (text, formulas, or cell borders) from its original location, effectively relocating it when pasted somewhere else.
- Copy: In contrast, the copy command duplicates the selected data while keeping the original data intact at its current position.
Both operations place the selected data into the clipboard, but the key difference lies in whether the original data is removed from its location (cut) or preserved (copy).
Use the Cut Shortcut to cut (move) data in Excel
Let us see the frequently used operations! Okay, we can cut almost everything in Excel: cells, ranges, charts, pivot tables, conditionally formatted cells, etc.
In the example, you want to cut the data in range A2:A5.
Steps to cut data in Excel:
#1. Select the range
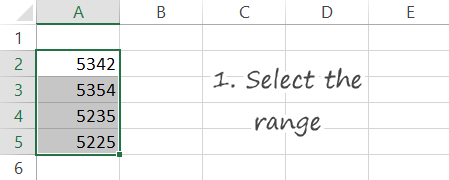
#2. Press Control + X
Press Ctrl + X to move the data to the clipboard. A dotted green border will appear around the cells.
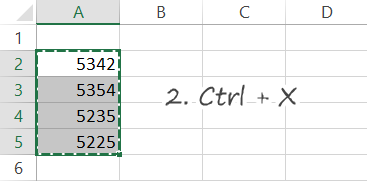
#3. Select the top left corner
Select the top-left corner of the destination range; in this example, cell D2.
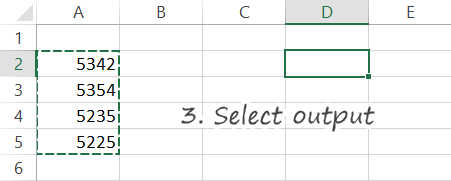
#4. Press Ctrl + V
Press Ctrl + V to paste the data. Excel has moved the data from range A2:A5 to range D2:D5.
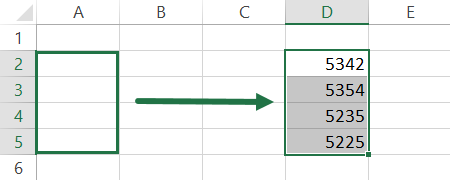
Cut Shortcut does not work in multiple-range selections
What if you want to select multiple cells and cut them? You can do that in Excel: Hold the control key and select multiple ranges using the mouse.
Now try to use the cut shortcut: Ctrl + X.
Excel shows a message box: “This can’t be done on a multiple range selection. Select a single range and try again”.
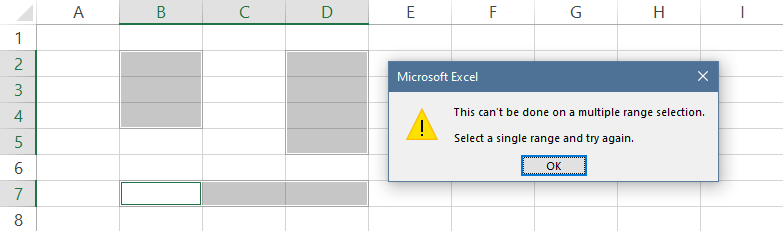
So, in this case, you can’t use the cut function.
