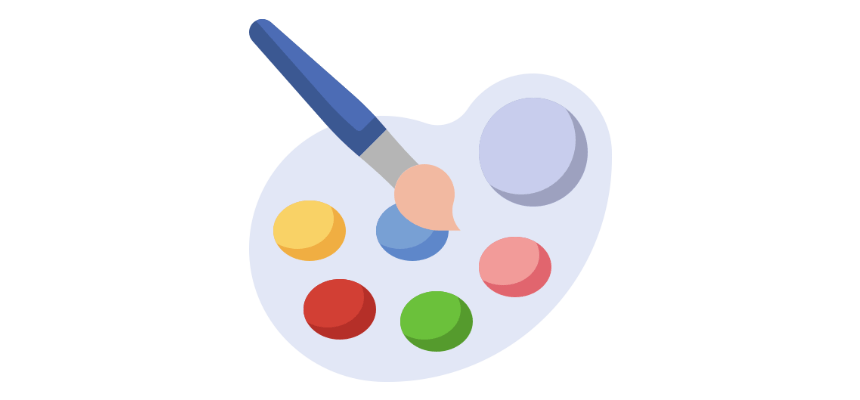The Excel format painter shortcut key is helpful when you want to copy the cell format quickly but don’t want to use the ribbon icon. Here’s how to use the Format Painter shortcut on Windows and Mac and alternative methods for older Excel versions.
The key sequence is:
Windows shortcut
Mac shortcut
Not available.
How to Use the Format Painter Shortcut Key in Excel (Windows)
- Select the Source Cell: First, select the cell or range from which you want to copy the format.
- Activate the Format Painter by pressing the Alt, H, F, P key sequence.
- The Format Painter icon will appear, indicating that it’s ready to copy the format.
- Select the Target Cell(s): Select the cell(s) where you want to apply the formatting.
- Use the mouse to click the target cells.
And that’s it! The formatting will be copied over in just a few clicks.
Here is an example:
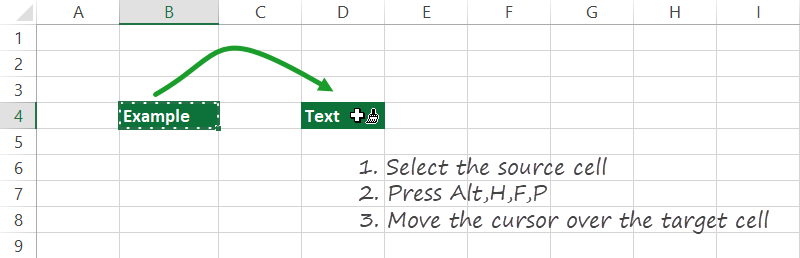
You can also reach the format painter command using the Home Tab, Clipboard Group.
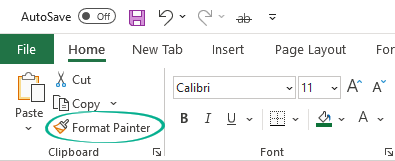
This process can be completed much faster than individually copying each formatting aspect (font, color, alignment, etc.).
Shortcut for older Excel versions
If you’re using an older version of Excel that does not support the current shortcut sequence, here’s an alternative method to achieve the same result:
- Select the Source Cell: Highlight the cell from which you want to copy the format.
- Copy the Format: Press Ctrl + C to copy the cell.
- Select the target cell(s)
- Press the key sequence: Alt + E + S + T, then Enter.
- This opens the Paste Special dialog and selects the “Formats” option.
- Apply the Format
Format Painter Shortcut for Mac
Unfortunately, Mac Excel does not offer a built-in Format Painter shortcut like the Windows version. This can be frustrating for users who frequently work with complex formatting. However, a relatively simple and effective workaround allows you to achieve the same result: create a custom macro that replicates the Format Painter function and assign it a keyboard shortcut.
This method essentially automates copying formatting from one cell to another, and it can be a time-saver once set up. Here are the steps to create a Format Painter Macro using Mac:
- Open the Excel Developer Tab: You’ll need to do so if you haven’t enabled the Developer tab in Excel for Mac. This tab allows you to access advanced features like creating macros. To enable it, go to Excel > Preferences > Ribbon & Toolbar and check the box for the Developer tab.
- Record a New Macro: In the Developer tab, click the Record Macro button. A dialog box will pop up, asking you to name the macro and assign a keyboard shortcut. You can name it something like “FormatPainterMacro.”
- Choose a keyboard shortcut that is easy to remember but doesn’t conflict with other essential shortcuts. For instance, Ctrl + Shift + F could be a good option.
- Copy Formatting (While Recording the Macro): Select the cell with the formatting you want to copy once you start recording. Click on the Home tab, then select the Format Painter icon from the Clipboard group. After selecting the Format Painter, click on the target cell(s) where you want the formatting applied.
- Stop Recording: After applying the formatting to the target cells, go back to the Developer tab and click Stop Recording.
From now on, you can use this shortcut to copy formatting in Mac Excel.