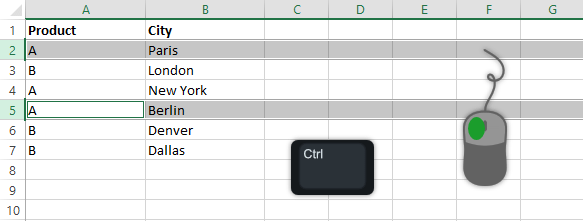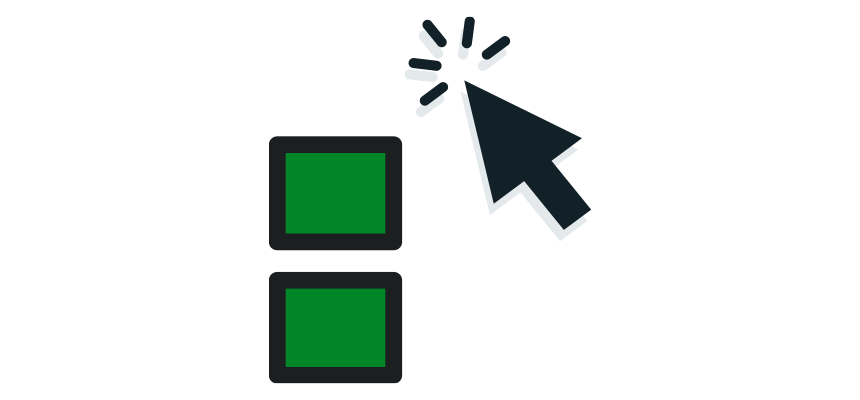Today’s guide will be about how to select multiple cells in Excel (adjacent or non-adjacent) using the mouse click, Shift, and Control keys.
Selecting single or multiple cells is essential in Excel because it stores the values, formulas, or conditional formatting rules in a cell or a range. However, it looks like it is easy. Keep on reading, and you will get some valuable tips. This tutorial will show you how to use the mouse and keyboard combinations to speed up your work. So, don’t forget that Excel basics are important things.
Table of contents:
- How to select multiple cells in Excel by mouse dragging
- Select multiple cells using the Shift key
- How to select cells with the Ctrl key
- Rows or columns
- Select a single Row or Column
- Select multiple Rows or Columns
- How to Select an Entire Worksheet
- Select Multiple Discrete Rows or Columns
How to select multiple cells by mouse dragging
First, this may be the most used task that everybody uses daily. So, in the first example, we’ll use adjacent cells to demonstrate the method. Let us suppose that you want to select cells B5: E15.
Steps to select multiple cells:
- Select cell B5 to activate the top-left corner of the range
- Press and hold the mouse button.
- Move the cursor to cell E15
- Release the mouse button to highlight the range of cells
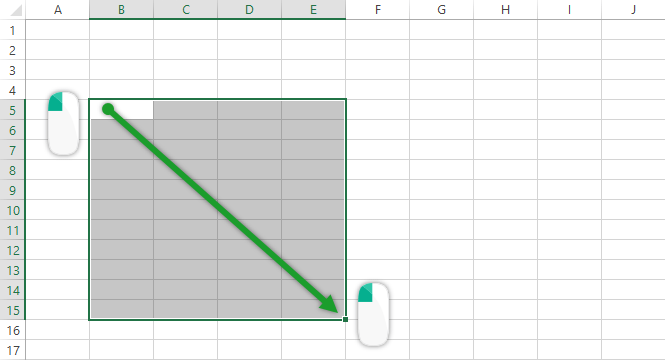
It’s not rocket science. Let us see another example!
Select multiple cells using the Shift key
If you do not prefer the drag-and-drop method, you can use the Shift key to select a range that contains continuous cells. For the sake of simplicity, we’ll use the previous range, cell B5:E15.
How to select a range using the Shift key?
- Select cell B5
- Press and hold the Shift key
- Click on cell E15 and release the Shift key
Now you have multiple selections!
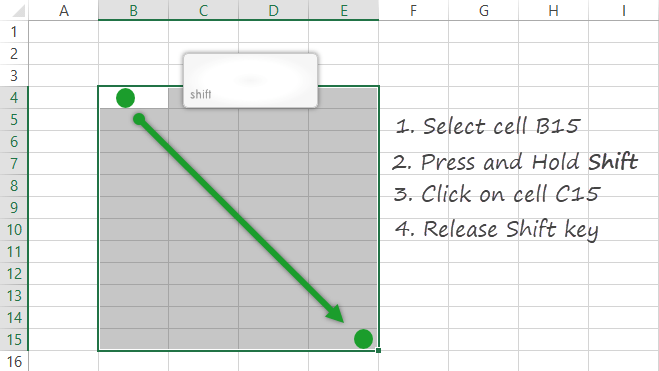
The result is the same as the previous example.
How to select cells with the Ctrl key
What if you want to select multiple cells without a conjunction? Let us talk a bit about the role of the ‘Ctrl key! With its help, it’s easy to select or deselect multiple cells that are not connected.
Steps to apply multiple cell selection in Excel:
- Select the cell
- Press and hold the ‘Ctrl key
- Hold the ‘Ctrl’ key on the end, then click on another cell (or cells) that you want to select
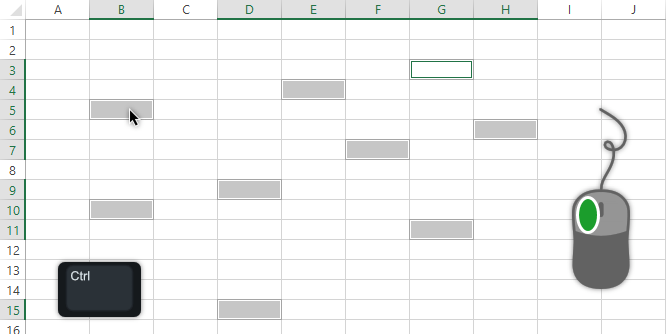
Now, you can use various commands, like copy, paste, cut, etc. Finally, to deselect a cell, click on it again.
Select Rows or Columns
In practice, you need to select an entire row or column. The good news is that you can use the same steps when selecting single or multiple cells. Take a closer look at each case.
How to select a single Row or Column?
- Hover the mouse over the row number that you want to select
- Click on the row by pressing the left mouse button to select the entire row.
- The selected row or column will highlighted.
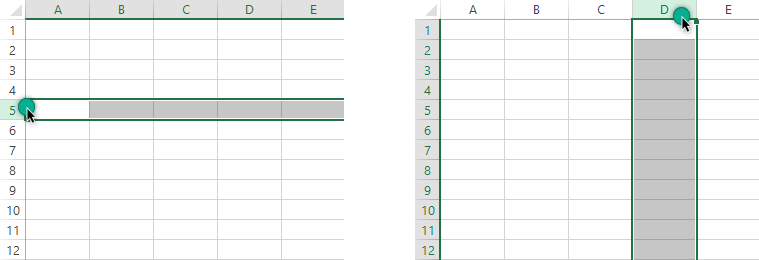
Tip: How do you identify whether you selected the row or not? The answer is easy. From now on, the selected range (entire row) is light gray.
If you want to select a column, click the column header.
How to select multiple Rows or Columns?
In the previous example, you selected a single row. Now try to select multiple rows! You want to select row numbers 5, 6, and 7 at once.
Steps to select multiple rows or columns:
- Position the cursor over the starting row or column.
- Hold down the left mouse button.
- Move the cursor to the last row or column you wish to select.
- Release the mouse button.
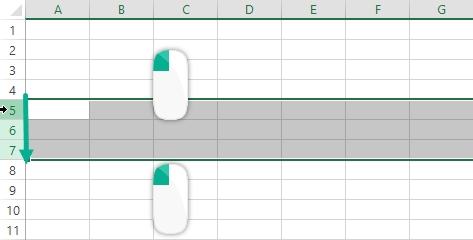
If you want to apply the selection to columns, use the same method. Press the left mouse button to select the first column labels. Next, hold the key until the end of the group of columns. Finally, release the key.
How to Select an Entire Worksheet
Steps to select an entire Worksheet in Excel:
- Move your cursor to the top-left corner of the sheet, where the row numbers and column letters meet.
- Click on the “Select All” button (represented by a small triangle).
- Alternatively, you can use the keyboard shortcut Ctrl + A to select the entire worksheet.
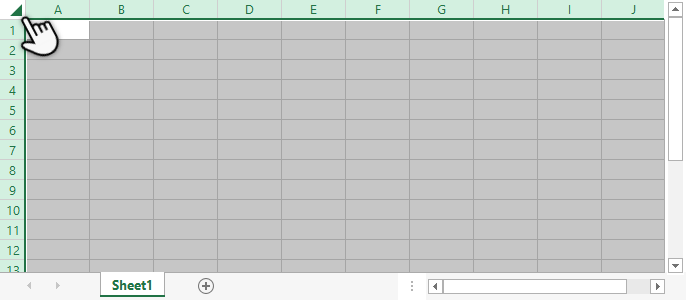
How to select Multiple Discrete Rows or Columns
If you want to select non-adjacent rows or columns, the Control key is your friend.
Steps to select multiple discrete rows or columns:
- Press and Hold the Control key.
- Step by step, left-click all discrete rows or columns you want to highlight.
- Release the Control key.