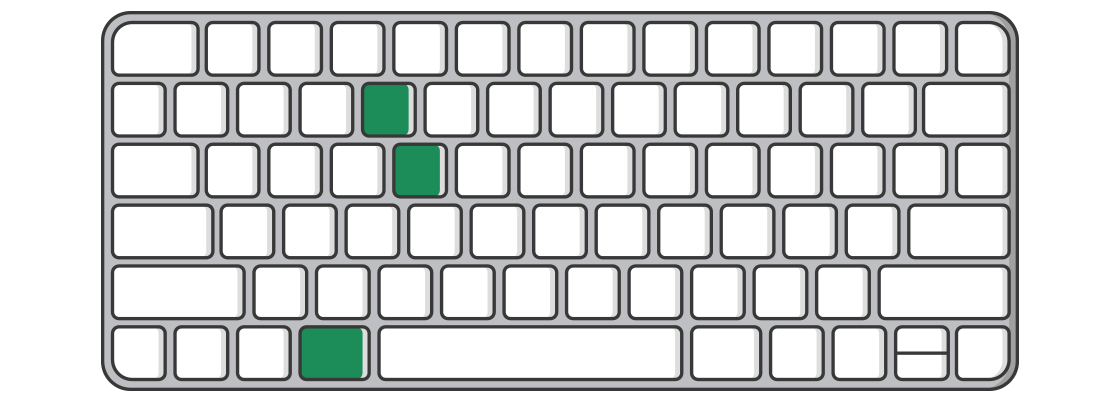This page contains a list of over 300+ Excel shortcuts for the Windows and Mac versions of Excel to speed up your work and productivity.
How to use Excel Shortcuts (Press, Hold, and Release Keys)
Before deep diving into the topic, remember the following rules. Excel shortcuts use two types of dividers: the comma sign (,) and the plus (+) sign.
Just a few words about the key differences:
A comma sign (,) means you must press and release keys in order. For example, if you want to use the ‘Increase font size’ shortcut in Excel, use the Alt, H, F, G combination. Press Alt, then release Alt, then press H, release H, and so on.
A plus sign (+) means that you need to press and hold each key in order. To increase the font size in Mac Excel, use the Command + Shift + > shortcut. In this case, press the keys at the same time.
Let’s get started! Also, discover our latest post on what if your shortcuts are not working.
Types of Excel Shortcuts
Formula Shortcuts
Formulas are the core of Excel’s calculation capabilities. These shortcuts make managing and editing formulas much faster, from inserting functions to evaluating formulas. Whether toggling between absolute and relative references or quickly recalculating the worksheet, these shortcuts support formula management.
| Command | Windows Shortcuts | Mac Shortcuts |
|---|---|---|
| Begin entering a formula | = OR + | = OR + |
| Toggle Enter and Edit modes while editing formula | F2 | Ctrl + U |
| Exit cell edit mode | Esc | Esc |
| Toggle absolute and relative references | F4 | Cmd + T |
| Open the Insert Function Dialog Box | Shift + F3 | Fn + Shift + F3 |
| Autosum selected cells | Alt + = | Cmd + Shift + T |
| Toggle formulas on and off | Ctrl + ` | Ctrl + ` |
| Insert function arguments | Ctrl + Shift + A | Ctrl + Shift + A |
| Enter array formula | Ctrl + Shift + Enter | Ctrl + Shift + Enter |
| Calculate worksheets | F9 | Fn + F9 |
| Calculate active worksheet | Shift + F9 | Fn + Shift + F9 |
| Force calculates all worksheets | Ctrl + Alt + F9 | |
| Evaluate part of a formula | F9 | Fn + F9 |
| Expand or collapse the formula bar | Ctrl + Shift + U | Ctrl + Shift + U |
| Display function arguments dialog box | Ctrl + A | Ctrl + A |
| Open the Name Manager | Ctrl + F3 | Fn + Ctrl + F3 |
| Define name using row and column labels | Ctrl + Shift + F3 | Fn + Ctrl + Shift + F3 |
| Paste name into formula | F3 | |
| Accept function with autocomplete | Tab | ↓ + Tab |
Grid Operation Shortcuts
In Excel, efficient navigation and management of the grid are crucial for productivity. The table below lists essential keyboard shortcuts for grid operations, such as inserting, deleting, or managing rows and columns. These shortcuts allow users to easily handle cell structures, making operations like hiding/unhiding rows or merging cells faster.
| Command | Windows Shortcuts | Mac Shortcuts |
|---|---|---|
| Display Insert Dialog box | Ctrl + Shift + + | Ctrl + Shift + + |
| Insert rows | Ctrl + Shift + + | Ctrl + Shift + + |
| Insert columns | Ctrl + Shift + + | Ctrl + Shift + + |
| Display Delete dialog box | Ctrl + – | Cmd + – |
| Delete rows | Ctrl + – | Cmd + – |
| Delete columns | Ctrl + – | Cmd + – |
| Delete cells | Ctrl + – | Cmd + – |
| Delete contents of selected cells | Delete | Fn + Delete |
| Merge cells | Alt, H, M, C | Ctrl + M |
| Hide columns | Ctrl + 0 | Ctrl + 0 |
| Hide rows | Ctrl + 9 | Ctrl + 9 |
| Unhide rows | Ctrl + Shift + 9 | Ctrl + Shift + 9 |
| Unhide columns | Ctrl + Shift + 0 | Ctrl + Shift + 0 |
| Group rows or columns | Alt + Shift + → | Cmd + Shift + K |
| Ungroup rows or columns | Alt + Shift + ← | Cmd + Shift + J |
| Open Group Dialog Box (with cell or range selected) | Alt + Shift + → | Cmd + Shift + K |
| Open Ungroup Dialog Box (with cell or range selected) | Alt + Shift + ← | Cmd + Shift + J |
| Hide or show outline symbols | Ctrl + 8 | Ctrl + 8 |
Data Entry Shortcuts
Speeding up data entry is key to boosting productivity. The following table provides the most useful shortcuts for entering data, copying, and filling values across cells. Whether inserting the current date and time or quickly copying values from nearby cells, these shortcuts streamline data entry tasks.
| Command | Windows Shortcuts | Mac Shortcuts |
|---|---|---|
| Enter and move down | Enter | Return |
| Enter and move up | Shift + Enter | Shift + Return |
| Enter and move right | Tab | Tab |
| Enter and move left | Shift + Tab | Shift + Tab |
| Complete entry and stay in the same cell | Ctrl + Enter | Ctrl + Return |
| Enter same data in multiple cells | Ctrl + Enter | Ctrl + Return |
| Insert current date | Ctrl + ; | Ctrl + ; |
| Insert current time | Ctrl + Shift + : | Cmd + : |
| Fill down from cell above | Ctrl + D | Ctrl + D |
| Fill right from cell left | Ctrl + R | Ctrl + R |
| Copy value from the cell above | Ctrl + ‘ | Ctrl + ‘ |
| Copy value (the result of formula) from the cell above | Ctrl + Shift + “ | Ctrl + Shift + “ |
| Display AutoComplete list | Alt + ↓ | Alt + ↓ |
| Flash fill | Ctrl + E | |
| Quick Analysis Tool (select cells first) | Ctrl + Q |
Editing Text (Cell edit mode)
Using the right shortcuts can save time when working with text or custom formulas inside cells. This table outlines the shortcuts for entering and editing cell content. Whether you select characters or words, navigate the text, or reply to cell comments, these shortcuts simplify text management across both operating systems.
| Command | Windows shortcuts | Mac shortcuts |
|---|---|---|
| Edit the active cell | F2 | Ctrl + U |
| Insert or edit cell note | Shift + F2 | Fn+Shift+F2 |
| Insert or reply to Cell Comment | Ctrl + Shift + F2 | Fn + Ctrl + Shift + F2 |
| Delete comment | Shift + F10, M | |
| Cancel entry | Esc | Esc |
| Select one character right | Shift + → | Shift + → |
| Select one character left | Shift + ← | Shift + ← |
| Move one word right | Ctrl + → | Ctrl + → |
| Move one word left | Ctrl + ← | Ctrl + ← |
| Select one word right | Ctrl + Shift + → | Ctrl + Shift + → |
| Select one word left | Ctrl + Shift + ← | Ctrl + Shift + ← |
| Select to the beginning of the cell | Shift + Home | Fn + Shift + ← |
| Select to end of the cell | Shift + End | Fn + Shift + → |
| Delete to end of line | Ctrl + Delete | Ctrl + Delete |
| Delete a character to the left of the cursor | Backspace | Backspace |
| Delete characters to the right of the cursor | Delete | Fn + Delete |
| Start a new line in the same cell (line break command) | Alt + Enter | Ctrl + Alt + Return |
Formatting Shortcuts
Number Formatting
Applying the correct number format is essential for ensuring data clarity in Excel. This section highlights keyboard shortcuts for quickly applying common number formats, from currency and percentage to scientific and general formats.
| Command | Windows Shortcuts | Mac Shortcuts |
|---|---|---|
| Format Painter | Alt, H, F, P | |
| Transpose data | Alt, H, V, S then Alt + E | |
| Apply general format | Ctrl + Shift + ~ | Ctrl + Shift + ~ |
| Apply currency format | Ctrl + Shift + $ | Ctrl + Shift + $ |
| Apply percentage format | Ctrl + Shift + % | Ctrl + Shift + % |
| Apply scientific format | Ctrl + Shift + ^ | Ctrl + Shift + ^ |
| Apply date format | Ctrl + Shift + # | Ctrl + Shift + # |
| Apply time format | Ctrl + Shift + @ | Ctrl + Shift + @ |
| Apply number format | Ctrl + Shift + ! | Ctrl + Shift + ! |
Cell and Font Formatting
Cell and font formatting is crucial for presenting data professionally. This list of shortcuts helps users format cells, apply bold, italic, or underline, and align text to make tables more readable. Mac and Windows shortcuts are provided to help with efficient cell styling.
| Command | Windows shortcut | Mac shortcut |
|---|---|---|
| Format Window for cells and objects | Ctrl + 1 | Cmd + 1 |
| Display Format Cells with Font tab selected | Ctrl + Shift + F | Ctrl + Shift + F |
| Apply or remove bold formatting | Ctrl + B | Cmd + B |
| Apply or remove italic formatting | Ctrl + I | Cmd + I |
| Apply or remove underscoring | Ctrl + U | Cmd + U |
| Apply or remove strikethrough formatting | Ctrl + 5 | Cmd + Shift + X |
| Superscript format on a selected character | Ctrl + Shift + F then Alt + F | Ctrl + Cmd + + |
| Subscript format on a selected character | Ctrl +1 then Alt + B | Cmd +1 then select the Subscript checkbox |
| Apply fill color | Alt, H, V, R | |
| Add or remove the shadow font style | Cmd + Shift + W | |
| Add or remove the outline font style | Cmd + Shift + D | |
| Align center | Alt, H, A, C | Cmd + E |
| Align left | Alt, H, A, L | Cmd + L |
| Align right | Alt, H, A, R | Cmd + R |
| Align top | Alt, H, A, T | |
| Align middle | Alt, H, A, M | |
| Indent | Alt, H, 6 | Ctrl+Alt+Tab |
| Remove indent | Alt, H, 5 | Ctrl + Alt + Shift + Tab |
| Increase font size one step | Alt, H, F, G | Cmd + Shift + > |
| Decrease font size one step | Alt, H, F, K | Cmd + Shift + < |
| Wrap Text | Alt, H, W |
Formatting Charts and Shapes
Excel offers powerful tools for creating charts and shapes to visualize data. Shortcuts allow users to create and format charts, adjust object visibility, and snap elements to the grid for alignment.
| Command | Windows shortcut | Mac shortcut |
|---|---|---|
| Create a chart or PivotChart on the same worksheet | Alt + F1 | Fn + Alt + F1 |
| Create a chart in the new ChartSheet | F11 | Fn + F11 |
| Open Format Chart Area Task Pane | Ctrl +1 | Cmd + 1 |
| Show or Hide All Field Buttons on PivotChart | Alt, J, T, D, A | |
| Snap to Grid | Alt | Cmd + |
| Hide or show objects (shapes, charts, slicers) | Ctrl + 6 | Ctrl + 6 |
Rows and Columns Shortcuts (Selection)
When selecting rows and columns in Excel, keyboard shortcuts allow for quick and precise selection. This table covers selecting entire rows, columns, or worksheets simultaneously. It also includes options for adding adjacent and non-adjacent selections, helping you manage large data sets.
| Command | Windows shortcut | Mac shortcut |
|---|---|---|
| Select entire row | Shift + Space | Shift + Space |
| Select entire column | Ctrl + Space | Ctrl + Space |
| Select entire worksheet | Ctrl + A | Cmd + A |
| Add adjacent cells to selection | Shift + Click | Shift + Click |
| Add non-adjacent cells to selection | Ctrl + Click | Cmd + Click |
| Same selection in next column | Opt + Tab | |
| Same selection in the previous column | Opt + Shift + Tab | |
| Move right between non-adjacent selections | Ctrl + Alt + → | Ctrl + Alt + → |
| Move left between non-adjacent selections | Ctrl + Alt + ← | Ctrl + Alt + ← |
| Toggle add or remove to selection mode | Shift + F8 | Fn + Shift + F8 |
| Cancel selection | Esc | Esc |
Active Cell
The table below highlights shortcuts that allow users to navigate and select the active cell efficiently. These commands quickly control cell focus, whether moving between cells in a selected range or showing the active cell on the worksheet.
| Command | Windows shortcut | Mac shortcut |
|---|---|---|
| Select a single (active) cell when the range is selected | Shift + Backspace | Shift + Delete |
| Show the active cell on the worksheet | Ctrl + Backspace | Cmd + Delete |
| Activate each corner cell in selected range in clockwise direction | Ctrl + . | Ctrl + . |
| Activate next cell in the selected range (based on direction set in Excel Options) | Enter | Return |
| Activate the previous cell in selection (based on direction set in Excel Options) | Shift + Enter | Shift + Return |
| Activate next cell to right/below in the selected range | Tab | Tab |
| Activate the previous cell to left/above in a selected range | Shift + Tab | Shift + Tab |
Extend Selection
Extending your selection across rows and columns is essential for managing large data sets in Excel. The shortcuts below enable users to quickly expand their selection by one cell, one screen, or even to the first and last cells in the worksheet.
| Command | Windows shortcut | Mac shortcut |
|---|---|---|
| Extend selection by one cell right | Shift + → | Shift + → |
| Extend selection by one cell left | Shift + ← | Shift + ← |
| Extend selection by one cell up | Shift + ↑ | Shift + ↑ |
| Extend selection by one cell down | Shift + ↓ | Shift + ↓ |
| Extend the selection to the last cell right | Ctrl + Shift + → | Ctrl + Shift + → |
| Extend the selection to the last cell left | Ctrl + Shift + ← | Ctrl + Shift + ← |
| Extend the selection to the last cell up | Ctrl + Shift + ↑ | Ctrl + Shift + ↑ |
| Extend the selection to the last cell down | Ctrl + Shift + ↓ | Ctrl + Shift + ↓ |
| Extend selection up one screen | Shift + PgUp | Fn + Shift + ↑ |
| Extend selection down one screen | Shift + PgDn | Fn + Shift + ↓ |
| Extend selection right one screen | Alt + Shift + PgDn | Fn + Shift + Alt + ↓ |
| Extend selection left one screen | Alt + Shift + PgUp | Fn + Shift + Alt + ↑ |
| Extend selection to start of the row | Shift + Home | Fn + Shift + ← |
| Extend selection to the first cell in a worksheet | Ctrl + Shift + Home | Fn + Ctrl + Shift + ← |
| Extend selection to the last cell in a worksheet | Ctrl + Shift + End | Fn + Ctrl + Shift + → |
| Toggle extend selection mode | F8 | Fn + F8 |
| Select Spill Range | Ctrl + A |
Select Special Cells
Excel provides powerful tools for selecting special types of cells, such as cells with comments, differences, or visible cells in a range. The table below presents the most useful shortcuts for efficiently selecting these special cells. Whether you are navigating precedents and dependents or selecting an entire region around the active cell, these shortcuts simplify complex selections.
| Command | Windows shortcut | Mac shortcut |
|---|---|---|
| Display ‘Go To’ dialog box | Ctrl + G | Ctrl + G |
| Open the Go To Special window | Alt, H, F, D, S | |
| Select cells with comments (Note) | Ctrl + Shift + O | Fn + Ctrl + Shift + O |
| Select current region around the active cell | Ctrl + Shift + 8 | Shift + Ctrl + Space |
| Select current region | Ctrl + A | Cmd + A |
| Select current array | Ctrl + / | Ctrl + / |
| Select row differences | Ctrl + \ | Ctrl + \ |
| Select column differences | Ctrl + Shift + | | Ctrl + Shift + | |
| Select direct precedents | Ctrl + [ | Ctrl + [ |
| Select all precedents | Ctrl + Shift + { | Ctrl + Shift + { |
| Select direct dependents | Ctrl + ] | Ctrl + ] |
| Select all dependents | Ctrl + Shift + } | Ctrl + Shift + } |
| Select visible cells only (when range is selected) | Alt + ; |
Cell Borders
Applying borders to cells can help improve the organization and presentation of data in Excel. The following table provides shortcuts for adding or removing borders to cells in a selected range, including specific borders like top, bottom, left, or right.
| Command | Windows shortcut | Mac shortcut |
|---|---|---|
| Open Border dropdown menu on Home Tab | Alt, H, B | |
| Add all borders to cells in the selected range | Alt, H, B, A | |
| Add or remove Right Border | Alt, H, B, R | Cmd + Alt + → |
| Add or remove Left Border | Alt, H, B, L | Cmd + Alt + ← |
| Add or remove Top Border | Alt, H, B, P | Cmd + Alt + ↑ |
| Add or remove Bottom Border | Alt, H, B, O | Cmd + Alt + ↓ |
| Remove all borders (apply no borders) | Ctrl + Shift + _ | Cmd + Alt + _ |
WorkSheet Tab Shortcuts
Managing multiple worksheets is essential when dealing with large data sets. The table below outlines useful shortcuts for navigating between worksheets, inserting new sheets, and renaming or deleting them.
| Command | Windows shortcut | Mac shortcut |
|---|---|---|
| Insert new worksheet | Shift + F11 | Fn + Shift + F11 |
| Go to the next worksheet | Ctrl + PgDn | Fn + Ctrl + ↓ |
| Go to the previous worksheet | Ctrl + PgUp | Fn + Ctrl + ↑ |
| Delete selected worksheets | Alt, E, L | |
| Rename current worksheet | Alt, O, H, R | |
| Select adjacent worksheets | Ctrl + Shift + PgUp/PgDn | |
| Select adjacent worksheets (mouse) | Shift + Click | Shift + Click |
| Select non-adjacent worksheets (mouse) | Ctrl + Click | Cmd + Click |
| Open Move or Copy window for selected sheets | Alt, E, M | |
| Duplicate worksheet (mouse) | Ctrl + drag | Alt + drag |
| Protect or Unprotect a WorkSheet | Alt, R, P, S | |
| Clear print area | Alt, P, R, C | |
| Set print area | Alt, P, R, S |
Workbook Shortcuts
Managing workbooks in Excel is easy using custom shortcuts. The list below provides essential shortcuts for creating, saving, and managing workbooks. These shortcuts also cover printing, opening print previews, and adjusting the zoom level within the workbook.
| Command | Windows shortcut | Mac shortcut |
|---|---|---|
| Create a new Workbook | Ctrl + N | Cmd + N |
| Open Workbook | Ctrl + O | Cmd + O |
| Save Workbook | Ctrl + S | Cmd + S |
| Save As | F12 | Cmd + Shift + S |
| Print File | Ctrl + P | Cmd + P |
| Open Print Preview Window | Ctrl + F2 | |
| Close Current Workbook | Ctrl + W | Cmd + W |
| Close Excel | Alt + F4 | Cmd + Q |
| Increase or decrease Zoom | Ctrl + Alt + mouse wheel |
Workbook Actions & Options
Excel provides various actions and options to improve user productivity, from undoing and redoing actions to accessing the help menu or performing spell checks. The structured list below helps users quickly execute common workbook actions and open menus and dialog boxes like Excel Options or the thesaurus.
| Command | Windows shortcut | Mac shortcut |
|---|---|---|
| Undo the last action | Ctrl + Z | Cmd + Z |
| Redo the last action | Ctrl + Y | Cmd + Y |
| Repeat last action | F4 | Cmd + Y |
| Open Excel Options window | Alt, F, T | Cmd + , |
| Open help | F1 | |
| Open the Control Menu | Alt + Space | |
| Open Spelling window (Spell Check) | F7 | Fn + F7 |
| Open Thesaurus dialog box | Shift + F7 | Fn + Shift + F7 |
| Open Right-click menu | Shift + F10 | Fn + Shift + F10 |
| Move to the next pane in the application window | F6 | Fn + F6 |
| Move to the previous pane | Shift + F6 | Fn + Shift + F6 |
| Protect and Unprotect Workbook | Alt, R, P, W |
Workbook View Settings
The shortcuts below allow users to minimize, maximize, or restore workbook windows, toggle full screen, and navigate between workbooks. These commands help users stay organized and maintain focus.
| Command | Windows shortcut | Mac shortcut |
|---|---|---|
| Minimize current workbook window | Ctrl + F9 | Cmd + M |
| Maximize or Restore current workbook window | Ctrl + F10 | Fn + Ctrl + F10 |
| Toggle full screen | Ctrl + Shift + F1 | Ctrl + Cmd + F |
| Go to previous workbook | Ctrl + Shift + Tab | Ctrl + Shift + Tab |
| Go to next workbook | Ctrl + Tab | Ctrl + Tab |
Ribbon Shortcuts
Ribbon is an interface element that provides access to various tools and commands. The commands below enable users to navigate the Ribbon efficiently, open dropdown menus, expand or collapse the Ribbon, and activate specific controls.
| Command | Windows shortcut | Mac shortcut |
|---|---|---|
| Quick Access Toolbar (QAT) | Alt, Num keys | |
| Activate Ribbon shortcut keys | Alt | |
| Move to the next ribbon control | Tab | Tab |
| Move through Ribbon tabs and groups | → ← ↑ ↓ | |
| Open dropdown menu of the selected button | Alt + ↓ | Alt + ↓ |
| Expand or collapse the ribbon | Ctrl + N | Cmd + Alt + R |
| Activate access key | Ctrl + O | Ctrl + O |
| Move to the next ribbon control | Ctrl + S | Ctrl + S |
| Activate or open the selected control | F12 | Crtl + Shift + S |
| Confirm control change | Ctrl + P | Ctrl + P |
| Get help on selected control | Ctrl + W | Cmd + W |
Table and Filter Shortcuts
Tables and filters are essential tools for managing and analyzing data in Excel. The shortcuts below enable users to insert tables, manage rows and columns, and apply filters quickly and efficiently.
| Command | Windows shortcut | Mac shortcut |
|---|---|---|
| Insert table | Ctrl +T | Ctrl +T |
| Insert Table (select style first) | Alt, H, T | |
| Insert a row above the current row | Alt, H, I, R | |
| Insert a column to the left of the current column | Alt, H, I, C | |
| Select Table Body | Ctrl + A | Cmd + A |
| Select Table row | Shift + Space | Shift + Space |
| Open Filter Dropdown Menu | Alt + ↓ | Alt + ↓ |
| Open Filter Dropdown Menu (from any cell in a Table) | Shift + Alt+ ↓ | Shift + Alt+ ↓ |
| Toggle Total Row on/off | Ctrl + Shift + T | Cmd + Shift + T |
| Clear slicer filter (with slicer selected) | Alt + C | Alt + C |
Copy & Paste Shortcuts (Objects)
Copying and pasting objects like cells, ranges, and shapes is a frequent task in Excel. The following shortcuts allow users to copy, cut, and paste objects efficiently and perform specific tasks like pasting values or opening the Paste Special window.
| Command | Windows shortcut | Mac shortcut |
|---|---|---|
| Copy selected object (cells, range, shape) | Ctrl + C | Cmd + C |
| Cut selected object | Ctrl + X | Cmd + X |
| Paste content from the clipboard | Ctrl + V | Cmd + V |
| Paste Values | Alt, E, S, V | Cmd, Ctrl, V, V |
| Open the Paste Special window | Ctrl + Alt + V | Cmd + Ctrl + V |
| Duplicate selected object (shapes, charts, slicers) | Ctrl + D | Cmd + D |
| Copy selected range or shape (mouse) | Ctrl + Drag | Alt + Drag |
| Copy selected ojbects and retain vertical or horizontal alignment (mouse) | Ctrl + Shift + Drag | Cmd + Shift + Drag |
| Copy selected objects (mouse right-click) | Right-click + Drag | Right-click + Drag |
| Copy selected objects and retain vertical or horizontal alignment (right-click mouse) | Right-click + Shift + Drag | Right-click + Shift + Drag |
Pivot Table Shortcuts
Pivot tables are one of Excel’s most powerful tools for data analysis. The shortcuts below enable users to create, refresh, and manage pivot tables, including grouping or ungrouping items, filtering, and working with pivot charts.
| Command | Windows shortcut | Mac shortcut |
|---|---|---|
| Insert a new Pivot Table | Alt, N, V | |
| Refresh Pivot Table or Query | Alt + F5 | |
| Refresh All | Ctrl + Alt + F5 | Cmd + Alt + P |
| Open pivot table wizard | Alt, D, P | Cmd + Alt + P |
| Select entire pivot table | Ctrl + A | Cmd + A |
| Group pivot table items | Shift + Alt + → | Cmd + Shift + K |
| Ungroup pivot table items | Shift + Alt + ← | Cmd + Shift + J |
| Unhide (clear filter on) pivot table item | Alt, H, S, C | |
| Filter out (exclude/hide) pivot item | Ctrl + – | Ctrl + – |
| Open Filter Dropdown Menu in Pivot Table cells | Alt + ↓ | Alt + ↓ |
| Toggle pivot table field checkbox | Space | Space |
| Insert pivot chart | Alt + F1 | Fn + Alt + F1 |
| Create pivot chart on new Chart Sheet | F11 | Fn + F11 |
Navigation Shortcuts
Navigating through cells, rows, and sheets is crucial. The shortcuts below help users move between cells, select large ranges, and jump to the first or last used cell. These navigation commands are essential for moving around and locating specific data quickly.
| Command | Windows shortcut | Mac shortcut |
|---|---|---|
| Move one cell right | → | → |
| Move one cell left | ← | ← |
| Move one cell up | ↑ | ↑ |
| Move one cell down | ↓ | ↓ |
| Select cell one screen to the right of the active cell | Alt + PgDn | |
| Select cell one screen to the left of the active cell | Alt + PgUp | |
| Move one screen down | PgDn | |
| Select the first/last cell of a region (non-blank cells) moving right | Ctrl + → | Ctrl + → |
| Select the first/last cell of a region (non-blank cells) moving down | Ctrl + ← | Ctrl + ← |
| Select the first/last cell of a region (non-blank cells) moving up | Ctrl + ↑ | Ctrl + ↑ |
| Select the first/last cell of a region (non-blank cells) moving down | Ctrl + ↓ | Ctrl + ↓ |
| Move to begin of row | Home | Fn + ← |
| Select the last used cell in the sheet | Ctrl + End | Fn + Ctrl + → |
| Select the first visible cell in the sheet | Ctrl + Home | Fn + Ctrl + Home |
| Turn End mode on (like Ctrl+Arrow Keys) | End | Fn + → |
| Go back to the hyperlink | Ctrl+G, Enter | Ctrl+G, Return |
Other Shortcuts
Macros and VBA Editor
For users who want to automate tasks or work with VBA (Visual Basic for Applications), these shortcuts help access the VBA editor, run or edit macros, and record new ones. They also include shortcuts for managing add-ins. These commands make developing and managing Excel macros easier through automation.
| Command | Windows shortcut | Mac shortcut |
|---|---|---|
| Open the VBE window (edit VBA code) | Alt + F11 | Fn + Alt + F11 |
| Open the Macro window to run or edit a macro | Alt + F8 | Fn + Alt + F8 |
| Record Macro | Alt, L, R | |
| Open Excel Add-ins Window | Alt, L, H | |
| Open COM Add-ins Window | Alt, L, J | |
| Open Excel Web Add-ins Window | Alt, L, A, 1 |
Power Query
Power Query is built for data transformation in Excel. The shortcuts below help users open the Power Query editor, rename or remove columns, and quickly select multiple columns. With shortcuts for filtering and accessing right-click menus, these commands simplify data-cleansing projects.
| Command | Windows shortcut | Mac shortcut |
|---|---|---|
| Open the Power Query Editor | Alt, A, P, L, N | |
| Press any button in the Power Query Ribbon | Alt, Letter Sequence | |
| Rename Column | F2 | |
| Remove Column(s) | Delete | |
| Select All Columns | Ctrl + A | |
| Select First Column | Home | |
| Select Last Column | End | |
| Select Multiple Adjacent Columns | Shift + → or ← | |
| Select Multiple Non-Adjacent Columns | Ctrl + → or ←, Space | |
| Open Filter Drop-down Menu | Alt + ↓ | |
| Open Right-click Menus | Menu Key | |
| Open Table Options Menu | Select First Column, ← , Space | |
| Select Task Panes & Ribbon | Tab & Shift + Tab | |
| Close Power Query Window | Alt + F4 | |
| Close & Load | Alt, F, Enter |
We hope you find this Excel shortcuts list helpful. Stay tuned.