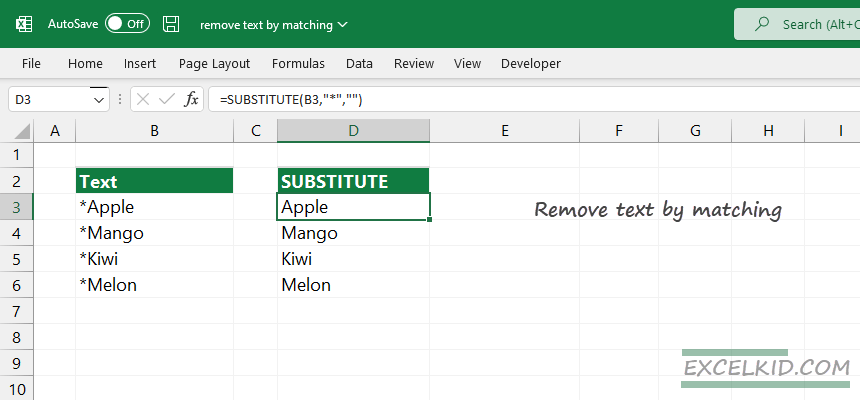To remove text from a cell based on matching content in Excel (or replace multiple characters), use the SUBSTITUTE or MSUB functions.
This tutorial is a part of our definitive guide on Excel Formulas.
How to remove text from a cell by matching the content
Steps to remove a matching part from a string:
- Use the SUBSTITUTE function.
- Add the cell reference, for example, B2.
- Type the text that you want to remove.
- For replacement text, use an empty string (“”) to replace text by matching.
Formula
=SUBSTITUTE(source_range, “text_to_remove”, “replace_with_value”)
We want to remove the “*” character from the product description in this example. To remove text from a cell-based by matching content apply the SUBSTITUTE function.
Enter the following formula in B2:
=SUBSTITUTE(A2, “*”, “”)
The SUBSTITUTE function enables you to replace text by matching content. However, don’t forget that it’s a case-sensitive function; you must avoid mistyping. If you want to remove more than one character from a text, you can use the “pattern” as an argument.
=SUBSTITUTE(B3, “**”, “”)
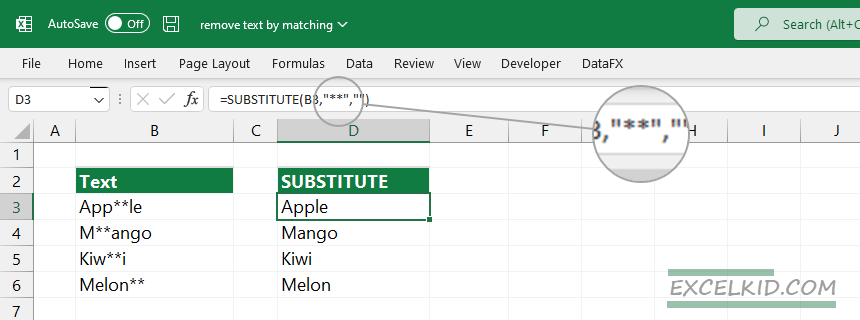
Remove more than one matching character
If you want to remove multiple unwanted characters from a text, you can use nested SUBSTITUTE functions.
In the example, the matching characters are: “?” and “*”
Formula:
=SUBSTITUTE(SUBSTITUTE(B3, “?”,””),”*”,””)
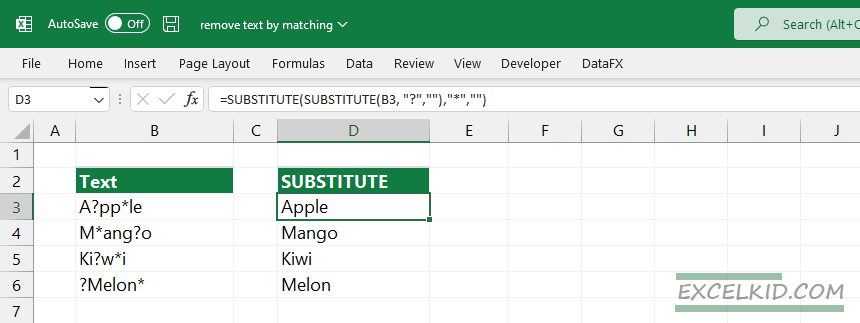
Replace multiple characters in a text string using VBA
If you want to replace multiple characters in a string, use a user-defined function, MSUB.
MSUB function: Syntax and arguments
- text: the cell that contains the text
- oldtext1: the character that you want to remove
- newtext1: replacement text
=MSUB(text, newtext1, oldtext1, [newtext2],[oldtext2]…)
In the example, we want to remove multiple characters in various positions.
Formula to replace the “*“,”?” and “–” characters:
=MSUB(B3,””,”*”,””,”?”,””,”-“)
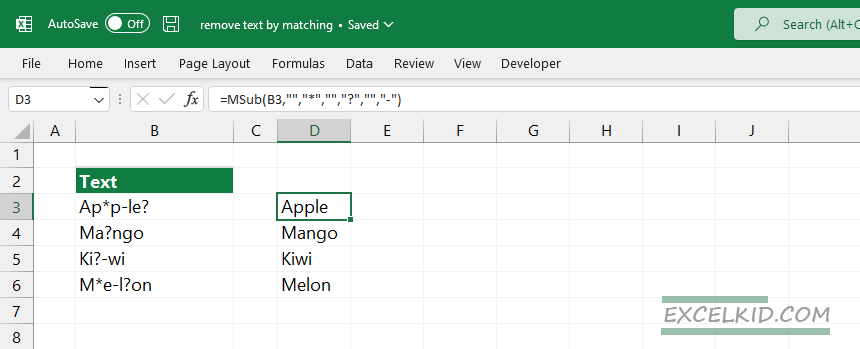
If you don’t want to insert the VBA code below into a new module, you can download the Workbook that contains the MSUB function.
Public Function MSub(text As String, NewText As String, ParamArray OldText() As Variant) As String
Dim vItem As Variant
Dim sReturn As String
Dim vArray As Variant
sReturn = text
vArray = OldText
BubbleSortLen vArray
For Each vItem In vArray
sReturn = Replace(sReturn, vItem, NewText, , , vbTextCompare)
Next vItem
MSub = sReturn
End Function
Public Sub BubbleSortLen(ByRef vArray As Variant)
Dim i As Long, j As Long
Dim sTemp As String
For i = LBound(vArray) To UBound(vArray) - 1
For j = i To UBound(vArray)
If Len(vArray(j)) > Len(vArray(i)) Then
sTemp = vArray(i)
vArray(i) = vArray(j)
vArray(j) = sTemp
End If
Next j
Next i
End SubRelated Formulas
- Remove the first character from a cell or string
- Remove text by position
- Delete characters from the right