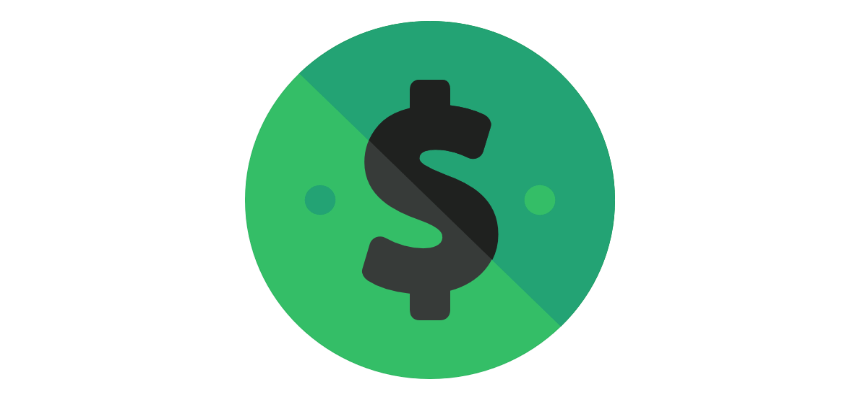This guide will teach you how to use the F4 keyboard shortcut to toggle between absolute and relative references.
In the previous lessons, you have learned how to use absolute, relative, and mixed references in Excel. What if you want to switch between references and do not want to type the dollar sign ($) manually?
The shortcut is F4 for Windows and Command + T for Mac.
Windows key
Mac key
Shortcut to toggle between references
Here is the sequence that you need to quickly use the shortcut to toggle between absolute and relative references.
A1 -> $A$1 -> A$1 -> $A1 -> A1
If you press the F4 key
- once the shortcut changes the default relative reference to absolute
- twice, Excel will fix the first row (mixed reference)
- third-times, Excel will fix the first column (mixed reference)
- four times, you’ll get the relative reference back
Apply the loop above to avoid manually entering the dollar sign ($).
Switch between references in an Excel Formula
You can edit an existing formula to change references.
Cell edit mode:
- To switch between reference types, select the cell containing the formula.
- Enter cell edit mode by pressing F2. This allows you to edit the formula directly in the cell.
- Once in edit mode, place the cursor next to the reference you want to change.
Place the cursor next to the reference you want to convert, then press F4.
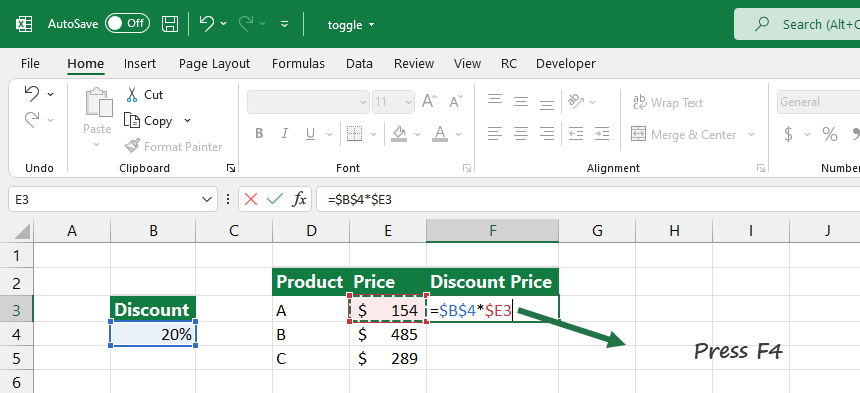
Edit the formula using the Formula Bar:
With the cursor placed next to the reference (e.g., $B$4), press F4 to toggle between different reference types.
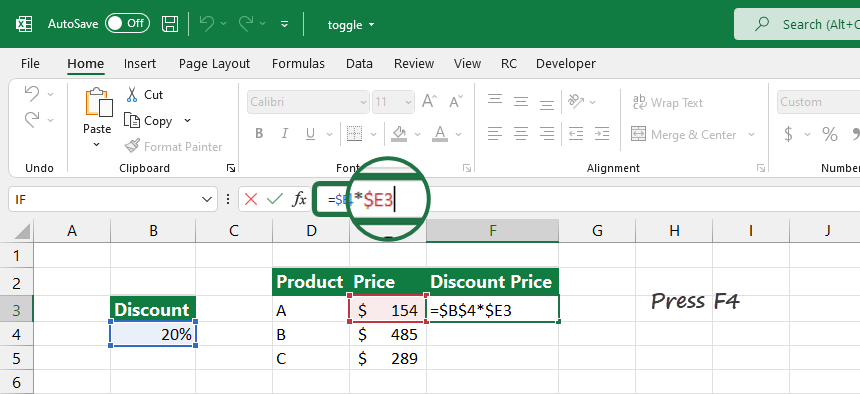
For example, if you’re applying a discount to multiple product prices and need the discount rate (in one fixed cell) to remain the same while the product price cells change, toggling between references helps you accomplish this flexibly yet controlled. The F4 shortcut is indispensable for maintaining reference accuracy, improving workflow efficiency, and avoiding manual errors when setting cell references.