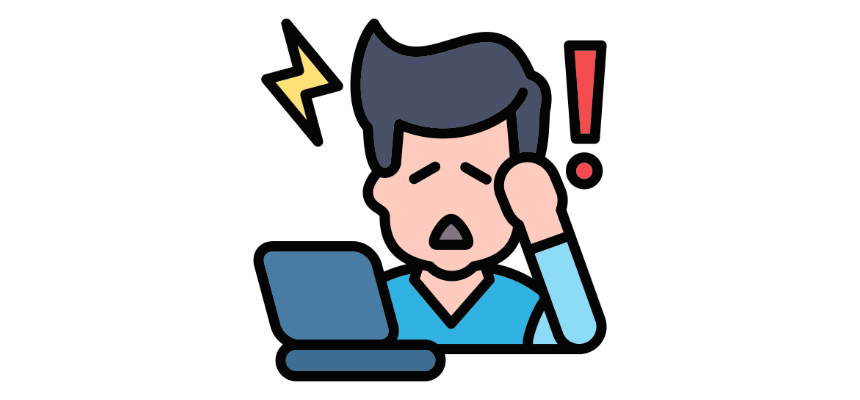This guide will help you if your keyboard shortcuts are not working in Excel. Learn how to fix it quickly and easily!
We love Excel Keyboard Shortcuts and other time-saving features! However, if you want to apply your favorite shortcut, nothing happens. How to deal with it? One of the most frustrating things is that your keyboard shortcuts do not work in Excel. This post will provide a workaround for why your shortcuts are not working in Microsoft Excel and how to fix them.
Table of contents:
- Excel Shortcuts are not working because any macro shortcut is assigned
- Check add-ins (programs) with hard-coded shortcut keys
- Shortcuts are not working due to Media Keys
- Differences between Keyboard Layouts
- Excel Shortcuts are not working on Mac
Excel Shortcuts are not working because any macro shortcut is assigned
It is basic, but many people forget to check macros. Look at the macros to see if you have used the same shortcut for any other macro records. For example, you want to add a custom macro to your Personal.xlsb workbook and place it on the ribbon or Quick Access Toolbar. When you add a new shortcut key for your macro, the keys will be available in Excel.
Here is an example. In the previous article, we’ve added a new macro to implement an improved Save As Shortcut using the Ctrl + Shift + S keys.
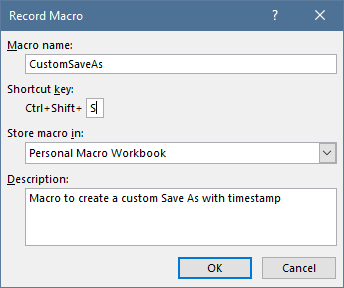
It’s okay and looks good.
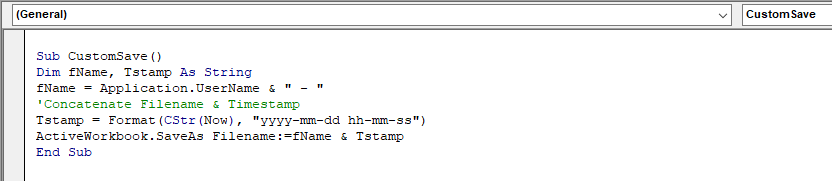
The recorded small macro will perform the task. Pick the shortcut key carefully! The new shortcut has not been assigned any operation yet, so it will work and never conflict with other shortcuts. If you are in trouble, look at your macros and clean up the personal macro Workbook.
Check add-ins (programs) with hard-coded shortcut keys
Some add-ins come with hard-coded shortcuts. These add-ins override your existing shortcuts and cause conflicts between the built-in Excel and the 3rd party software shortcuts. Please read the software documentation and the technical guide carefully if you want to add a new program. See the picture below: we are working with the most popular screen-capturing program. There are two hard-coded shortcuts:
- Ctrl + S for scrolling capture
- Ctrl + T for grabbing text
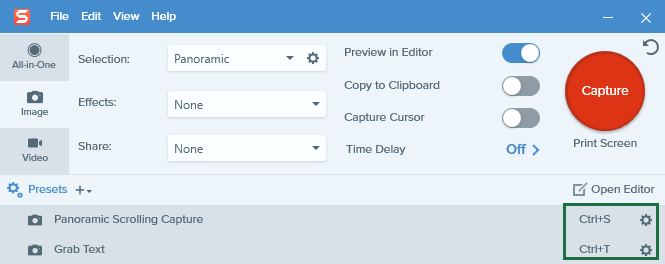
While both programs run, the Ctrl + T shortcut (create a new Table shortcut in Excel) will start capturing. When your default shortcuts are not working, edit the 3rd party program shortcuts to eliminate issues.
Shortcuts are not working due to Media Keys
Most modern keyboards come with pre-defined hardware media keys as the primary command.
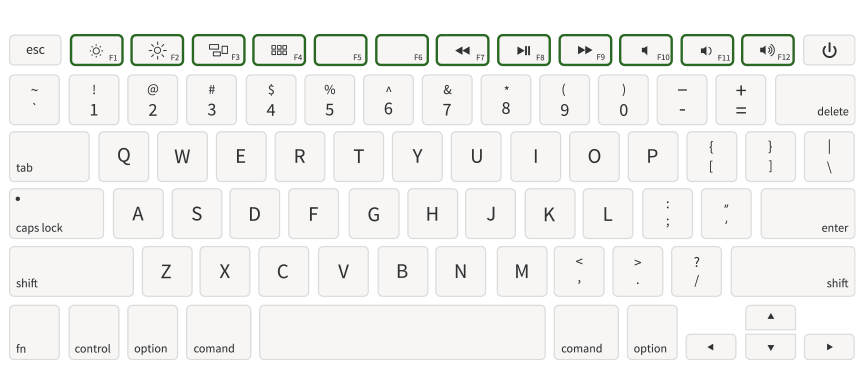
It’s good to know that media keys are triggered. For example, from F1 to F12, all media keys have different functions, like increasing or decreasing the volume. Let us see the possible workarounds to fix the multimedia key issues.
Use the Fn button to fix the Excel Shortcut
If you have problems with your keyboard media keys regarding shortcuts in Excel, use the Fn key to fix them.
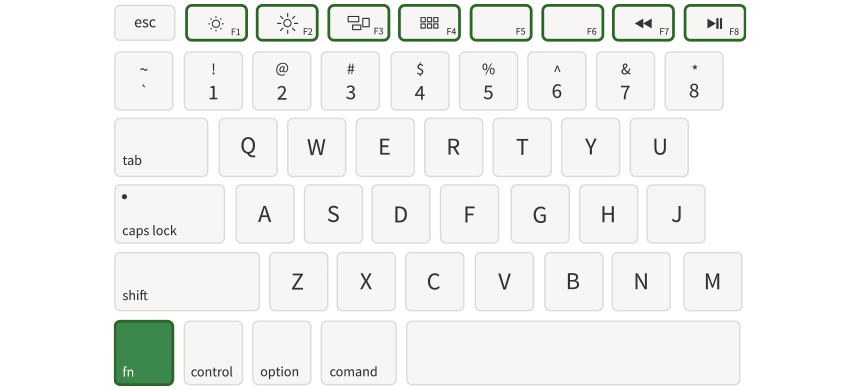
For example, if Shift + F11 for Insert new Worksheet shortcut key is not working, your media keys are set up as the primary. Press Shift + Fn + F11 to fix the shortcut, and your shortcut will work again.
Suppose you press F4 to switch between relative and absolute references. Then, if the dollar sign ($) does not appear, try to use the Fn + F4 combination. It will work!
Here are some function key-based examples with the Fn key:
- Press Fn + F1 to open Help in Office programs
- Press Fn + F12 to use the Save As Shortcut
Function lock for the media keys on your Laptop
Okay, now you want to switch back to the media keyboard. Here is a quick tip: lock your media keys on your keyboard.
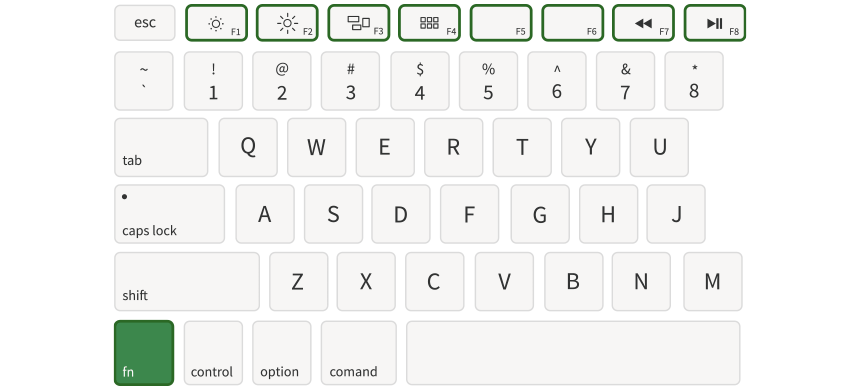
Solutions:
- Hold the Fn button for one second if you use a laptop. You’ll get the defaults back.
- On USB / Bluetooth keyboards, you can activate the Function Lock shortcut by pressing Fn + Esc.
Differences between Keyboard Layouts (international)
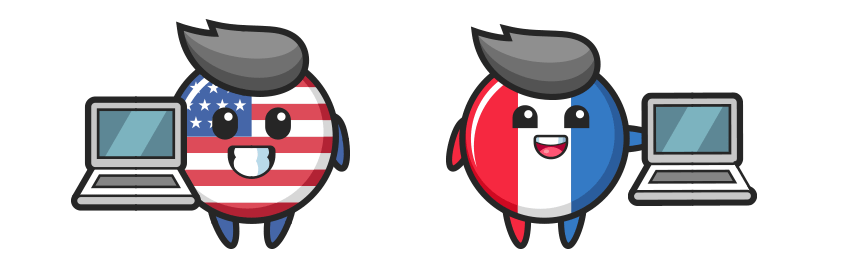
In some cases, you need to use more than one language setting on your Workstation. For example, multiple language bars can override your favorite shortcuts. It is important to adjust your language bar settings.
Let’s see how to do that:
- Click on the language bar
- Switch between languages using the Windows key + Space shortcut
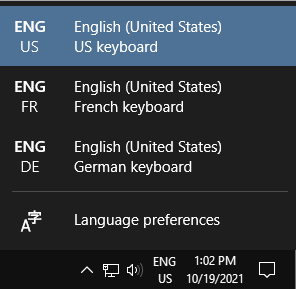
Excel Shortcuts are not working on Mac
What a surprise. Excel assigns the keyboard shortcuts for Windows PC keyboards with US language settings. In most cases. That is the point! Take a quick look at the differences! How do you find the proper shortcut key on Mac? We integrated the Mac Excel shortcuts into our definitive guide.
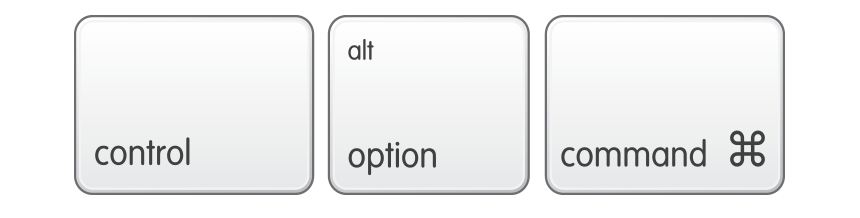
For example, here are the Windows and Mac versions of the ‘Get help on selected control’ shortcut:
- Command + W on a Mac keyboard
- Ctrl + W on a Windows keyboard
As you see, most of the keyboard shortcuts are the same or similar. In some cases, Mac shortcuts require more keystrokes. Toggle absolute or relative references work by pressing F4 on a Win keyboard. To do the same command on Mac, use the Command + T shortcut.