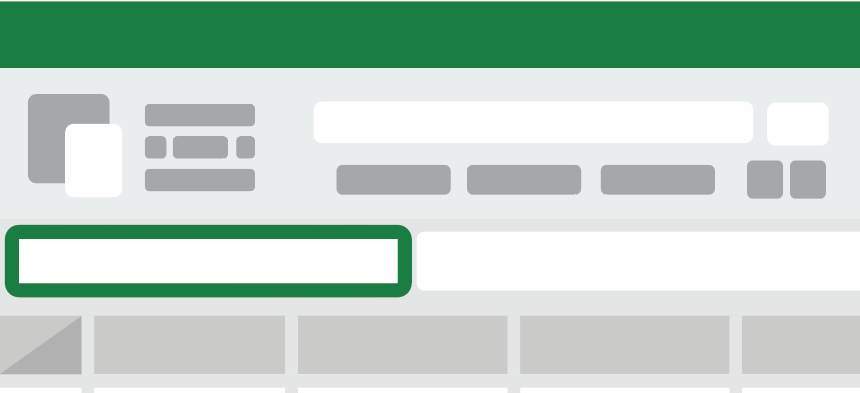The Name Box in Excel is placed on the left side of the formula bar. Learn how to use names in your Workbook!
What is a Name Box in Excel?
The functions of the Name Box:
- Show the selected cell on the active Worksheet
- Display the name of the cell, range, or other objects (text boxes, charts, shapes)
- Use it to name a cell, range, or object like a shape
- Jump to any address quickly
- Manage the named cell ranges easily using a drop-down list
Show the Active Cell Address
In the example, open a new Worksheet and select cell D6. The name box will show the selected (active) cell, where the column is D and the row number is 6. So, this is the intersection of the row and column.
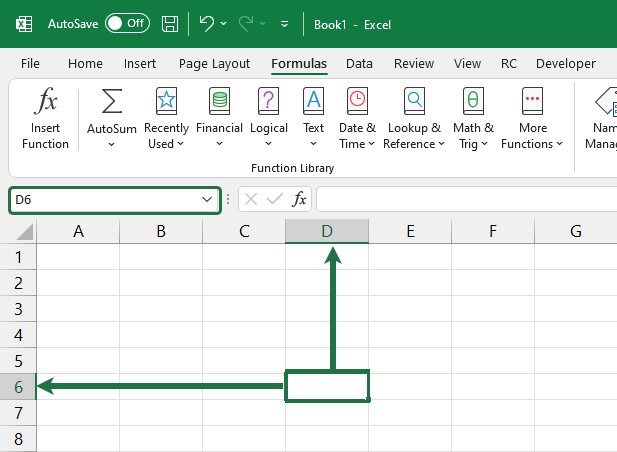
Show the name of the Selected Cell, Range, or Object
Excel allows you to give names to various objects, like cells, ranges, text boxes, and shapes. When you select an object with a name, the name will appear in the name box. In the example, I have created a range for sales data and added a name to the range, MySalesData.
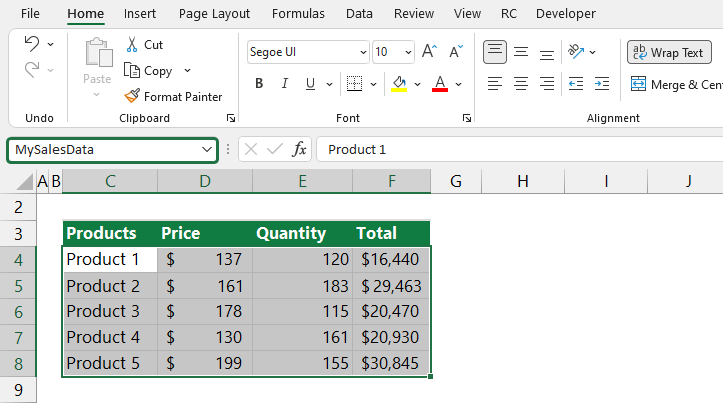
Now select the range! The name box will show the range’s name instead of cell references, C4:F7.
If you have a shaped object, the method mentioned above works also.
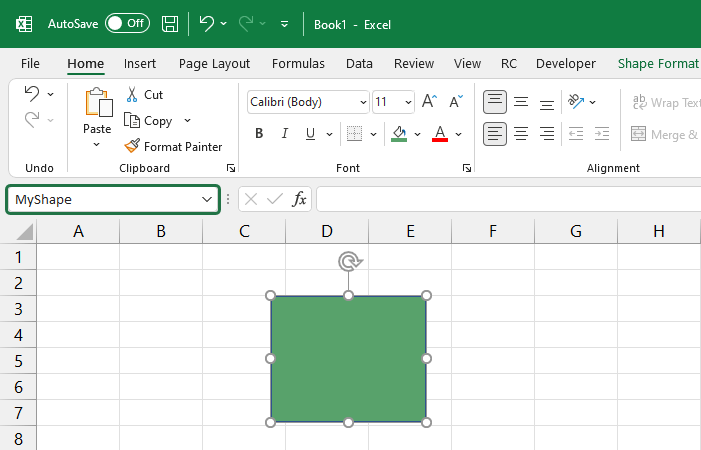
Create a named range using the Name Box
If you want to create a named range quickly, follow these steps:
- Select the cell, range, or chart that you want to add a name
- Click inside the Name Box
- Add a name to the range
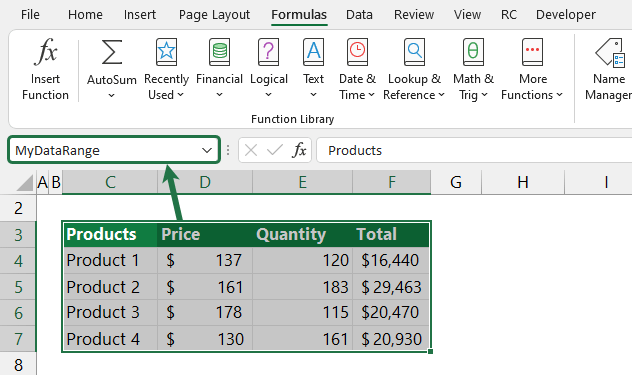
Use the Name Box to jump to any address quickly
In the example, we will use names to jump to any cell in the Workbook quickly. However, you can not easily jump to cell AA2 without scrolling. The solution is simple: Enter the AA2 string into the Name Box and press Enter. The operation will activate the cursor in the cell AA2 position.
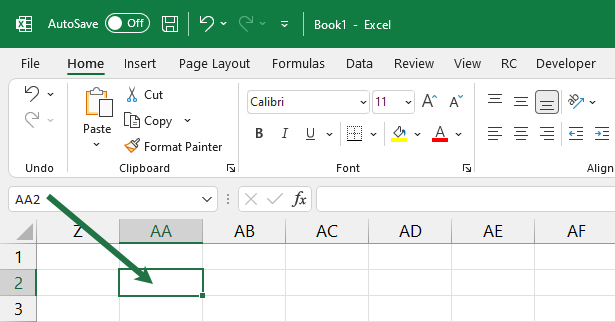
This method can speed up your navigation if you work with multiple Worksheets.
Tip: If the target cell is located in another Worksheet, enter the following reference into the Name Box, then press Enter: ‘Sheet3’!D8. Even if you are in Sheet1, after pressing Enter, Excel will jump to Sheet3 and make the cursor active in the given Worksheet in cell D8.
Navigate between named ranges
Suppose you have many named cells or ranges in your Workbook.
The quick navigation function is great because you can use the Name Box as a drop-down list to select the range you want to edit quickly.
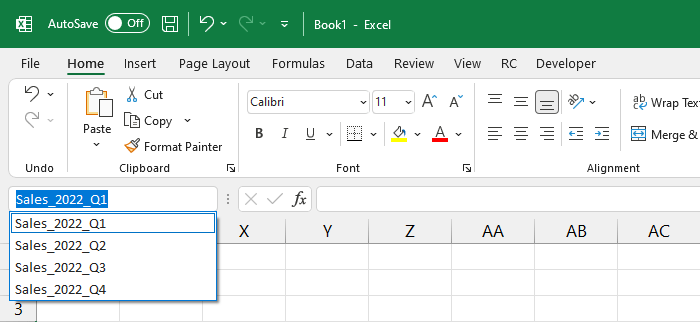
Additional resources: