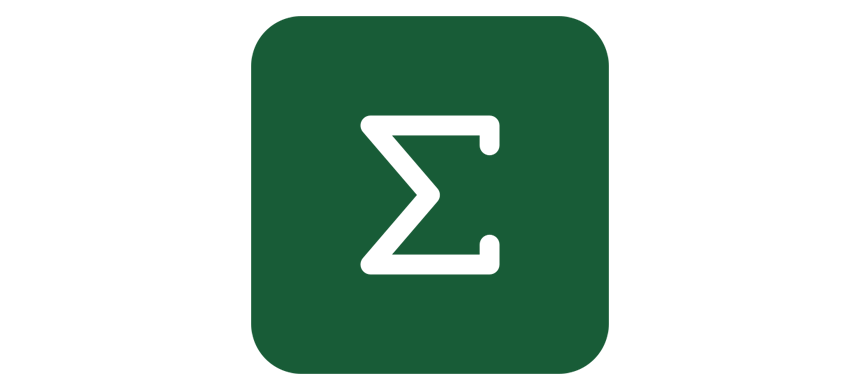Learn how to use the Excel SUM Shortcut by pressing Alt + = keys to create a formula and quickly summarize values in a range of cells.
The Excel Sum Shortcut (using the SUM function) helps you create a formula using the selected range. It does not matter if you are working on rows or columns to summarize numbers; the shortcut works without mouse interaction. Learn more about Excel Shortcuts!
How Excel Sum Shortcut works (AutoSum)
Steps to use the sum shortcut:
- Select the cell where you want to apply the Autosum. (If you want to apply the sum shortcut on rows, place the cursor on the right side of the range.)
- Press and hold the Alt key down, then press the equal sign (=) while holding the Alt key.
- Press Enter to summarize the range of cells.
Windows shortcut
Mac shortcut
Note: You can use the Alt, H, U, S shortcut; the result will be the same.
Use the Sum Shortcut for Columns
In this example, you want to sum a vertical range of numbers in a column (B3). To use the AutoSum function, it is crucial to position your cursor correctly – place it just below the numbers you want to sum (in this case, cell B6). Excel will then know where to insert the result.
Then, Excel will calculate the result using the =SUM(B3:B5) formula.
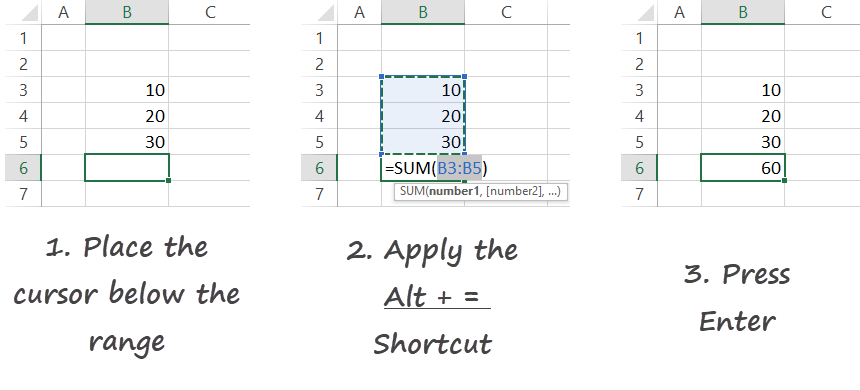
This simple shortcut eliminates the need to manually type out the formula, saving you time when working with multiple columns of data.
Use the Sum Shortcut for Rows
The method for summing a row of numbers is almost the same as summing a column. Instead of vertically selecting a range of numbers, you will work with numbers arranged horizontally across a row. If you want to calculate the total number in a row (B3), place the cursor in the cell immediately after the number in the row (in this case, cell E3). Excel will automatically detect the range of numbers to the left and provide the sum.
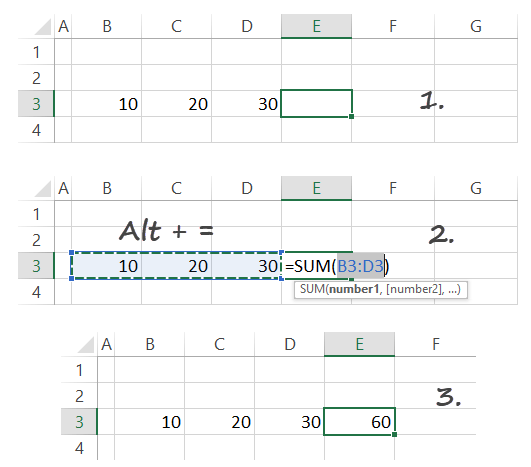
Like with columns, this shortcut speeds up the process of calculating sums in rows and reduces the risk of errors when manually inputting formulas.
How to Apply Auto Sum using the Home Tab
If you prefer to work through Excel’s Ribbon rather than keyboard shortcuts, you can easily apply the AutoSum function from the Home Tab. This method is useful for more comfortable users navigating the Ribbon.
Steps to apply auto sum in Excel:
- Select the cell below the range.
- Click on the Home Tab.
- Click on the Auto Sum icon.
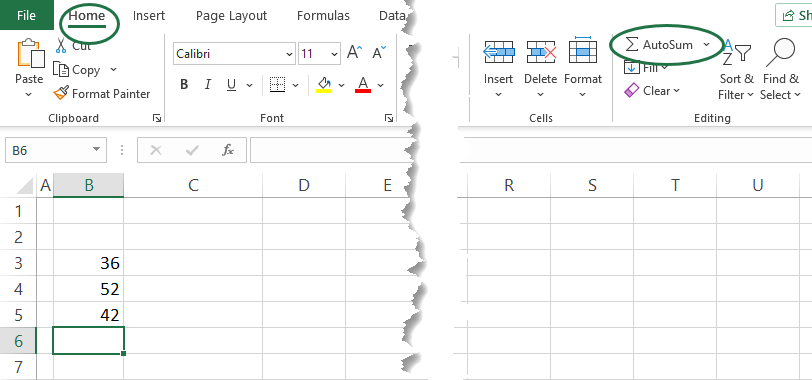
This method allows you to perform sums without needing to memorize keyboard shortcuts, offering a visual, click-based approach to working with data in Excel.
Use Quick Analysis Tool
The Quick Analysis Tool enables you to apply the most used calculations quickly. In the example below, you want to calculate the Totals for rows and columns.
Steps to calculate sum using the Quick Analysis Tools:
- Select the range that contains values.
- A small floating toolbar will appear; click on it.
- Choose the Totals Tab, and then click a sum icon(s) to get the totals for rows and columns.
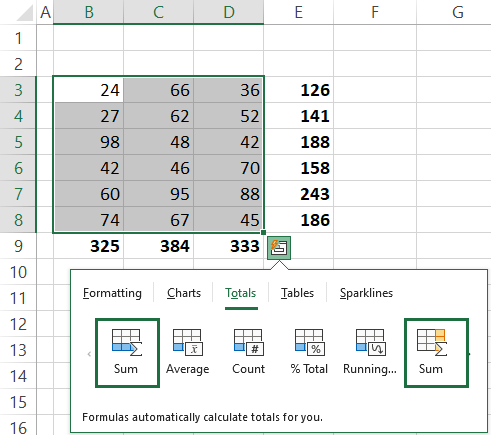
AutoSum does not work on a non-contiguous range
Sometimes, a shortcut is not working correctly. In this case, Excel has a limitation regarding Autosum. Let us see what happens when you are trying to apply the sum shortcut using a non-contiguous range.
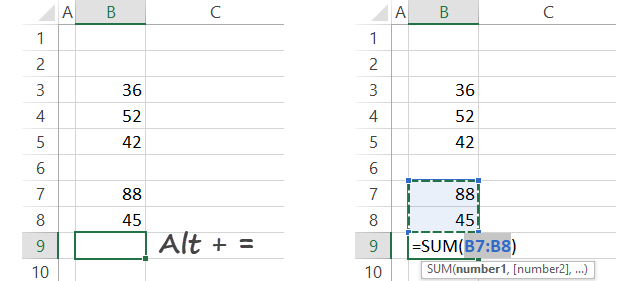
Select the cell to use the Autosum on range B3:B8. Press the shortcut key, ALT + =. Because we have a blank cell in the middle range, the shortcut will ignore the blank cell and only summarize the B7:B8 range.