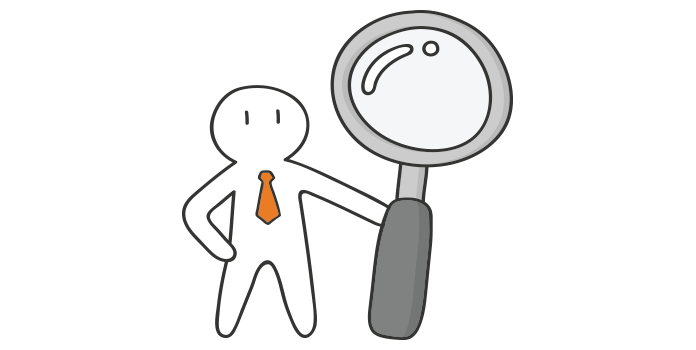How to show the Developer tab on the Ribbon in Excel? This tab contains a lot of advanced features. We will show you how to enable it!
The Developer tab can’t be found on the ribbon as a default. In today’s article, we’ll show how it can be reached and what kind of functions it has. You wouldn’t even think how many things can be controlled by its use.
Of its many advantages, let’s see here some: we can start useful macros, and we can insert interactive controls.
Thereby we give data visualization effective support and can make our presentation more spectacular.
Developer Tab – Where to find it?
The Developer tab function was not created for beginner users. But on the other hand, most dashboard software can be reached only from here.
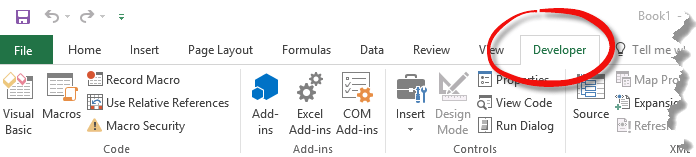
The Excel team has it disabled as a default setting. So before you can use it, you need to enable it.
The steps below are relevant to Excel 2013 and Excel 2016 versions.
Right-click on any of the existing tabs in the ribbon and select Customize the Ribbon. It will open the Excel Options dialogue box. Choose the Customize the Ribbon option.
Quick tip: If you are in a hurry, you can choose the faster way using keyboard shortcuts. You can even make it appear faster when clicking on the “R” button after the right click.
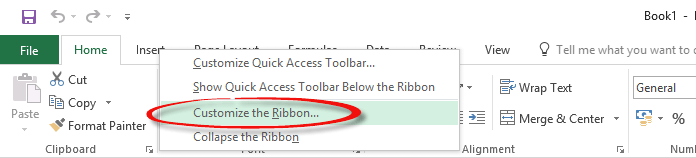
In the picture below, you can see the Excel Options window.
On the right, you find the list showing the active tabs. Within the Main Tabs pane, check the Developer option.
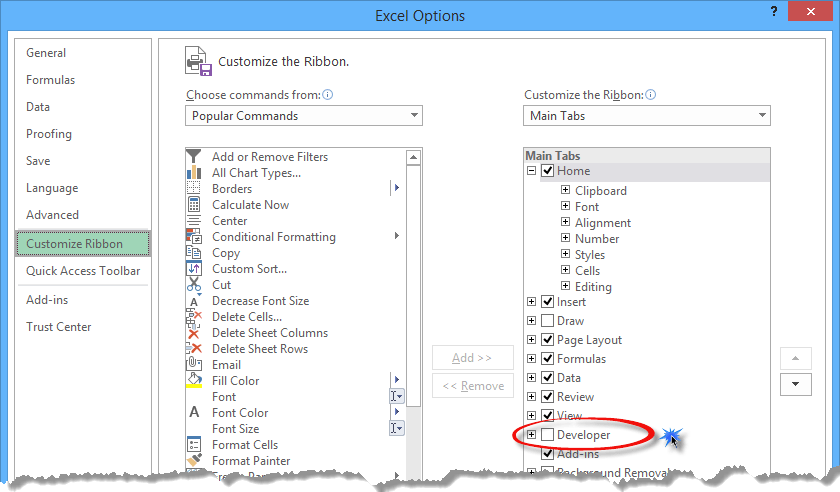
Click OK.
Now you will have ‘Developer’ displayed as one of the tabs.
This will appear on the right-hand side of the ribbon if you successfully enabled it. Finally, the functions found here can be used!
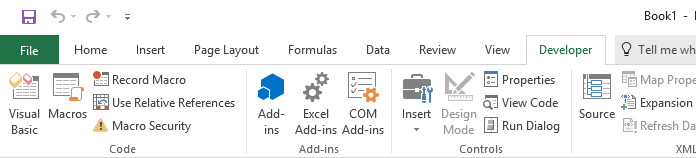
It is enough to do this procedure once. From now on, you can use this tab to access all its options.
Let’s see an alternate method to get the developer tab in the Excel ribbon! Most users know and use this method.
Here are the steps!
- Go to File –> Options
- In the Excel Options dialogue box, click Customize Ribbon in the left pane. It will show the Customize the Ribbon options on the right. This is the same window we have seen in the previous paragraph.
- Find the Developer option on the Main Tabs panel and activate it.
- Finally, click OK.
This will make the new Developer tab appear in the ribbon.
What kind of possibilities the Excel Developer Tab offers?
First is the “code” group. Within, we find the following options.
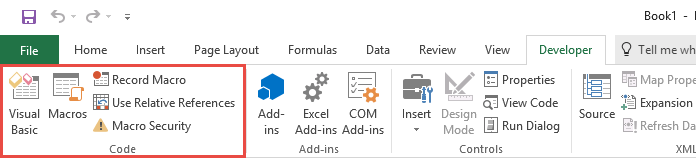
By choosing the Visual Basic icon, we get the same effect as using the Alt + F11 combination.
With the VB editor, we can writhe shorter or longer codes to expedite daily work.
Second, in this group are “Macros”. We can start the macros in the workbook if they exist. Further functions in this section:
Record Macro: When there is an activity we do several times a day worthwhile recording it. We only need to do this one. We need to give an arbitrary key combination to start it up later. From this time, the recorded macro will automatically run. For example: in a list color red, the numbers are greater than 100.
Here we can set absolute/relative references. Later we’ll talk about this at length. The last function in this group is macro security.
The Add-ins Group
Let’s see the second group of the Developer Tab! This is the Add-ins group.
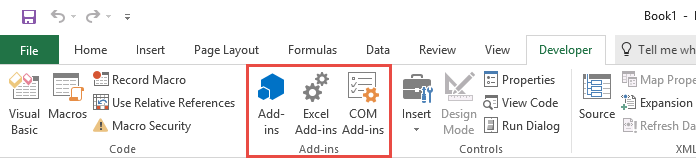
You can manage add-ins with this function. Add-in management contains the following: view, add and remove. We also have the option to download web-based add-ins from the Office Store.
If you have already used the add-ins that appear in the newer Excel versions, you know you can download many free tools from here.
If someone is not familiar with this option, we recommend downloading tools specifically developed for Excel charting and data visualization.
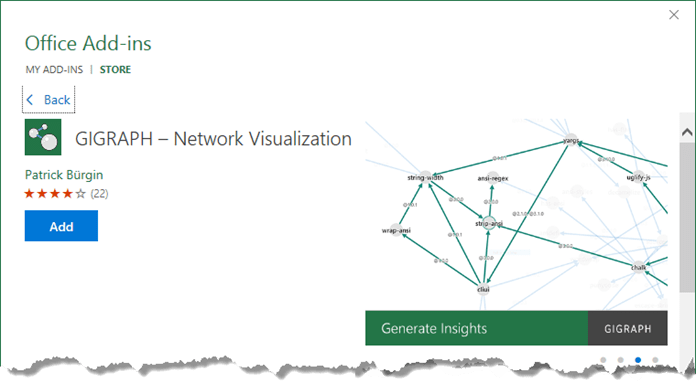
To tell the truth, this has its limits because you need a continuous internet connection to operate them right.
Interactive Controls
The third group is the Interactive Controls. This is our favorite! We can insert the controls here that enchant our dashboard to be dynamic.
The most important interactive support controls are radio buttons, combo boxes, scroll bars, check boxes, command buttons, and labels. We can also set the attributes of some controls here. Using interactive controls, you can create stunning VBA userforms to support data entry.
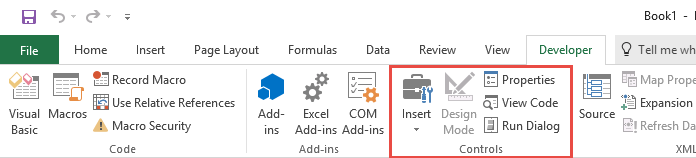
The fourth group of Developer Tabs supports the handling of XML-type data.
If our active workbook contains XML maps, we can view and edit these. We probably only need to know that this is a very seldom-used function.
Conclusion
Developer Tab – New possibilities not only for developers! As you can see, by activating the new tab, the range of the available toolboxes was considerably expanded.
The use of VBA opens brand new horizons in Excel development, and the use of add-ins almost counts as a daily routine.
Additional resources:
- How to install an Excel add-in?